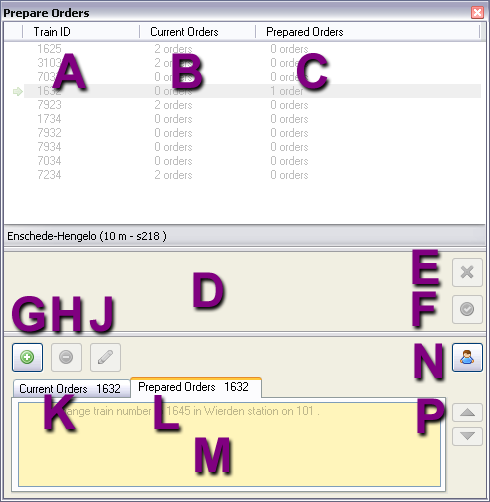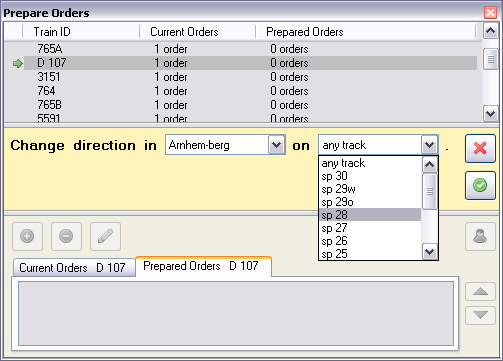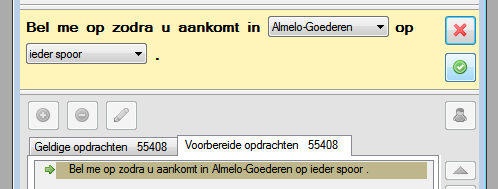Movement Orders window
Contents | FAQ | Manual | General Tips and Tricks | Change Log | Multiplayer Manual | Line Operations Manual | Voice Communications | Change Log | Developers pages
The Movement Order Window
The Movement Order window has the following elements:
- A. Train IDs of trains in your area of responsibility
- B. Orders each train already has
- C. Orders being preparing for each train
- D. Order edit panel
- E. Cancel button
- F. Accept button
- G. Add new order button
- H. Delete order button
- J. Edit order button
- K. Current Orders tab
- L. Prepared Orders tab
- M. Currently viewed train order list
- N. Deliver via Yard Master button
- P. Reorder buttons
Notice that many of the buttons are disabled depending on the state of the window. If you are editing an order, for instance, the bottom portion of the window (K, L, M, N, P) becomes disabled until you either discard or accept an order being editing.
Movement orders (also deleting them) will only be carried out after prepared order are handed over to the driver.
Movement orders
The available movement orders depend on the simulation. Some movement orders may not work in certain simulations.
Renumbering
Trains are identified by an alpha‐numeric code which is used to identify a train. Often a physical train will acquire a new identity when it has reached a specific location. When this happens, it becomes a different logical train with different movement orders, timetable information, etc.
If you renumber a train to 99XXX, the train takes over the timetable data of train XXX. This creates a logical duplicate of XXX.
Renumber and assign schedule (Timetable)
This order is given to trains that for some reason do not have a timetable entry. Unscheduled (extra) trains, for instance, fall into this category. If a train is not in the schedule, the TNV system and you colleagues may become confused. The order requires a beginning and ending station, a train type and a departure time.
If you’ve entered all the data and you still cannot click the green checkmark, go back and check that the information makes sense and is indeed complete.
Turnaround (Switch Cab)
A train can turnaround only when not occupying switches, unless the switch is at a platform (ie, 6a, 6b.)
Part of the reason for this is that the driver must be able to see the signal when looking in the new direction.
If a loco‐hauled train is to turnaround, the driver coordinates with a signaller who uses hand signs to guide the driver. When such a train is going in reverse, it is being propelled.
In cases where the train is composed of train sets, the driver walks to the other end of the train, where he finds an identical set of controls.
To get a loco‐hauled train to get quickly get to where it is going, it is possible to couple with another locomotive. Remember that you’ll need to add both a couple and an uncouple order to achieve this.
Keep in mind that for long train sets, there is the time it takes for the driver to walk to the other end of the train. Once the driver gets to the other cab, he must then do a brake test. The length of time needed for a brake test is dependent on the length of the train.
There exists the possibility that you send a train to a buffer end. The drivers will automatically turnaround in anticipation of being instructed to exit the buffer end.
Couple
Couple orders require another train to couple with, the station to couple in, the direction of the new train, and the train number of the new train. The track name is optional.
The order will not be valid until all the required pieces of information are given. Be aware that the simulation supports several types of couplers: not all trains are capable of coupling with each other!
For a couple order to be executed, both trains must be stopped, and close enough to couple. In some cases, trains will not couple because one of them is still occupying a switch. This is usually an indication of a dispatching error.
If the new train has the same ID as one of the coupling trains, then the new train picks up the movement orders and platform schedule from that train. If the new ID is found in the timetable, then the new train will go as that timetable train.
Uncouple
When uncoupling a train, you must give the location for which the order is valid. The specific track location is optional (here, ‘any track’ is used). The direction and train number of the two new trains are also required. Note that the two new trains cannot be facing each other.
A train will not uncouple if it is occupying switches (unless it’s at a platform, in the case of track 6a and 6b).
Normally, the two new trains will be identified in the timetable, and will assume the timetable properties. In cases where the two new trains are not defined in the timetable, then if one of the trains has the same number as the original train, then it receives outstanding orders. Failing that, the train with traction receives any outstanding orders.
Pull up
The movement order "pull up" can be one of the following three types:
- Pull up to a signal
- Stop short of signal
- Stop behind signal
It depends on what you want a driver to do. Sometimes you'll need to calculate train length and track lengths.
Pull up to a signal
This order instructs a driver to move forward to a signal. If a specific track is given, a specific signal can be specified. If choosing a specific signal, be sure to choose the correct one given the direction of travel!
This is useful in cases where a driver would not normally move forward and you need him to move so you can set routes on tracks behind him.
Stop short of signal
Similar to pull up, except you can specify the distance to the signal. The distance is in metres. In this case you cannot specify the signal directly – the signal the driver uses to execute the order is the signal he sees when occupying the track specified in the order.
Stop behind signal
This order is used to get a train to move such that his rear‐most vehicle is facing a signal in the opposite direction. Like the other signal orders, this is useful in cases where a driver is occupying switches and won’t move due to a red signal. If he has room ahead of him, he can be instructed to move forward so that he is just ahead of a signal (which is facing the opposite direction).
Take Local Operation Area
This order initiates free shunting. You must be specific when choosing the track from which shunting begins.
Stable cars
This instructs the driver to take the train, park it, and go home (or move to his next assignment.)
Spot cars
This instructs the driver to take the train and do something with it, which results in a new train. Invariably, this means cars are added, removed, reordered, etc. When the new train is ready, the driver will call to say he is ready for departure. This order sometimes takes a long time to execute – be patient! This new train has a bona fide timetable entry.
Take Switch Lock
If a driver is instructed to take a lock switch, he will stop at the lock in such a way that he can enter the area controlled by the lock. If a driver encounters his switch lock but is going in the opposite direction, he will try to turn around by himself. If he cannot, he will call to request assistance. Once he is facing the correct way, and is standing at the switch lock, he will begin the procedure of taking the lock (if it is already given) or he will call to request that it be given.
Take spur
To instruct a train crew to take a spur on the open line, you must issue him a movement order to take that spur. As soon as the train approaches the spur, he will stop and throw the switch, move into the siding, clear the track, throw back the switch in normal position and thus “lock himself in” the siding. He will call you if he wants to get out of the spur.
Call
You can give this order to a driver so that he will telephone you when he arrives at the location specified in the order. Also you must this task uses if you want do the following: In some cases, it is necessary that a driver not stop at a platform when he would otherwise. When sending a train from track 27 to track 7, via Arnhem-Oostzijde, you would want the driver to ignore his Arnhem-kap stop, and do it when he gets to track 7, and not some other track on the way there, like track 5. By issuing a call order to a driver, he knows that the journey to track 7 takes precedence, and he will diligently arrive in track 7. Otherwise, he would stop on track 5, grab a coffee, and waste time.
Change Driver
You can issue this order to a driver to hand over his train or to stable his train.
There are three types of drivers: train drivers (the default), shunt drivers, and engineering drivers. Trains without any kind of a driver are unstaffed.
Fully qualified Train Drivers
These drivers are qualified to operate any train at any speed anywhere on the network, assumed they have familiarized themselves with the route (route knowledge). Normally Train Drivers of passenger trains do not do the shunt work at the yards. As soon as a train arrives in a yard, and any shunt duty is outstanding, the train is handed over to a shunt driver.
Shunt Drivers
Shunt drivers are normally limited qualified drivers that just started at the railways. In order to gain experience, the new drivers are limited to train operations in their own yard.
A shunt driver therefore will NOT leave his station. If you lead a train with a shunt driver to the open line, he will turn around automatically behind the entrance signal. Shunt Drivers will never use Telerail (Cab Secure Radio) to call you. They have a walkie-talkie with them and will contact you via their own channel. You can reach the shunt drivers at any time by calling their walkie-talkie channel.
Engineering Driver
Engineering Drivers are only qualified to drive engineering trains with special track maintenance equipment. They normally cannot be contacted by Telerail directly.
Issuing Movement Orders
Movement orders will only be carried out by a driver once they have been issued to him. Issuing movement orders can be done in various ways.
Issuing Movement Orders via Telephone
In order for a driver to get the orders you have prepared, you must contact him via Telerail or CPZ. Once you have the driver on the phone, tell him you have new orders and he’ll magically get the orders you have prepared for him.
Issuing Movement Orders via Yard Master
In rare cases, trains cannot be contacted via the radio. In these instances, it is possible to have the Yard Master arrange for the orders to be delivered to the driver using a messenger. The Yard Master and the messenger may not be entirely prompt so be patient! To use this feature, simply click on a train in the Movement Order window and click the Yard Master button.
Note that the driver will continue to execute orders until told otherwise. If the messenger is busy or slow to get the orders delivered, the driver might do orders you might have already rescinded. It’s not perfect, but it reflects reality.
Clear All Movement Orders
Clearing a driver’s movement orders is achieved by sending him an empty list of orders.