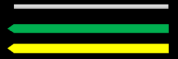Neighbouring Areas
Contents | FAQ | Manual | General Tips and Tricks | Change Log | Multiplayer Manual | Line Operations Manual | Voice Communications | Change Log | Developers pages
Introduction
Zentralstellwerk Köln Hbf is a large simulation. All the traffic East and West of Köln Hbf is automatically managed for you. In the simulation, however, it is possible to influence what your neighbouring dispatchers do.
To view the neighbouring areas, choose Manage > Generic Panel. This shows a schematic view of the areas to the left and right of Köln Hbf. This is a “universal” or generic dispatching panel in that it provides the basic controls for dispatching trains and is not specific to any particular system or geographic region. This view is what is used to observe what is happening immediately outside Köln Hbf.
This is the area east of Köln Hbf:
This includes Köln Deutz (Messe), the tracks headed to Köln-Kalk, Köln-Deutzerfeld Abstellbahnhof, as well as the tracks into the direction of Düsseldorf und Wuppertal/Opladen.
The area west of Köln Hbf:
This area includes Köln Nippes.
Tracks
Tracks are shown as a single line. Tracks that are not occupied and have no route set over them are grey. Tracks with a route set over them are green; occupied tracks are yellow. An arrow indicates the direction of the route.
Occupied tracks can also show the train ID of the occupying train, similar to the TNV system. Pressing the “TNV” button will show the real train ID on that track, as it sometimes is different.
Switches
Switches, like tracks, are also grey, green or yellow according to the route and occupation status. Switches not in an end position are not shown (see A). Switches locked as part of a route are shown (see C). Switches shown in their position but are shown as grey when they are not part of a route. Lastly, switches locked for flanking protection are shown in green (see D).
Signals
Signals are represented as triangles. Signals showing a “stop” aspect are red. Signals showing a “proceed” aspect are green. Signals showing a “run on sight” aspect are white.
The signals are the main controls for setting routes. A “fictitious” end signal or end button is shown as a small white triangle and is only used for clicking.
Select buttons
For each location, there are four select buttons available:
From left to right:
- Light green: normal route
- White: run-on-sight route
- Dark green: fleeted route
- Red: revoke route
Setting Routes
Normally, you do not need to set routes in these areas – the neighbour is fairly intelligent and can set routes without any assistance.
In the cases where you want to override what the neighbour is doing, you can manually set routes in these areas.
To set a route, press a start signal, and end signal (or end button) followed by the desired route type selected (green = normal, white = ROS, darkgreen fleeted).
Revoking is done the same way: start signal, and end signal (or end button) followed by the red = revoke selector.
Viewing Neighbouring Dispatchers
This screen shows what your neighbouring dispatcher is doing. This is like seeing into the mind if the dispatcher. Each line shows what the dispatcher is planning to do, or has done, per signal.
Route Setting/Revoking
You can quickly set a route by right-clicking on an item. Revoking a route can be done the same way. Remember that revoking a route here has the same consequences as if the route were in your dispatching area.
Holding Trains
A train can be held at a particular location. This prevents the dispatcher from setting routes for this train.
Holding Back Trains
A train can be prevented from being sent to you. Such a train is said to be “held back”.
Cancel Action
You can also instruct the dispatcher to cancel or “forget about” a particular action. As a result, the dispatcher may choose to do something different with the associated train.